Make Salesforce Person Accounts work for you
- Parth Patel
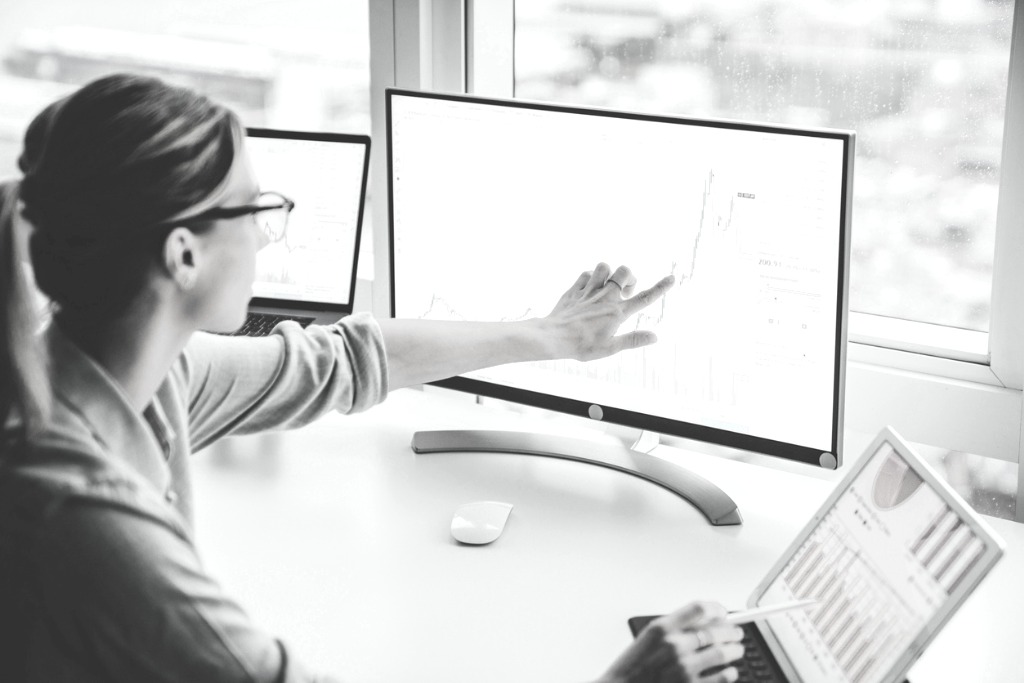
A couple of days back, I had an interesting conversation with a colleague about the need to treat business organizations as well individuals as equal customers on a commerce platform. This practice is more common than you might realize. Think for example of gyms (where you can be an individual member or organizational member), or healthcare services and even financial institutions.
Salesforce has recognized the importance of this growing trend and has provided the option of creating ‘Person Accounts’ with both the B2B and B2C models.
However, a note of caution before you proceed. These ‘Person Accounts’ are not enabled by default and you will need to connect with Salesforce support team to get this done. The main reason is that once enabled, the person accounts cannot be disabled.
This approach is a definite fit for a business, that needs to engage and sell their products/services to both companies and individuals.
While Salesforce.com has a lot of resources on working with this feature, I really liked this quick read on what happens behind the scenes when it is enabled.
Here is a brief refresher on tips to manage the person accounts.
Types of accounts and managing them
Accounts in Salesforce are used to store information about customers or individuals with whom we do business.
-Business accounts store information about companies.
-Person accounts store information about individual people.
Now you can make your data work better for you by merging duplicates, share accounts with team members as well as track their history.
Share Accounts:
Normally, the administrator would define the organization's sharing model as well as default account access levels for territories. However, when needed, it is possible to extend sharing privileges of our own data related to an account with another team member.
To Share data with team members:
Type Sharing setting in Quick find box and Click on Sharing Setting.
Edit OWD and tick the checkbox next to Manual User Record Sharing.
Go to Account tab and open any account that you want to share.
Click on Sharing Button on Account Detail page.
You can share records with User, Group, Role, Role and Internal Subordinates, Role, Internal and Portal Subordinates.
Note: The user with whom you are sharing the record must at least have read access to that object.
Merge Duplicate Accounts
Multiple leads from the same organization would lead to the creation of the same record multiple times.
This will further result in loss of time and extra resources to clean and filter the records for accuracy.
Salesforce provides a feature to help you keep records clean and free from duplicates records and boost customer engagement and productivity.
To merge duplicate record:
Go to Account tab and click on Merge Account link at the bottom.
Input Search String to get duplicate records. E.g. Account Name
You can select up to three accounts to merge into one.
Select field values from each record and select one record as a master that will retain all the selected values.
Account History
It is easy to track any changes to any of the standard or custom fields. In each case, a new entry is added to the Account History related list.
In the case of person accounts, this addition includes any relevant contact fields that are set to be tracked. All entries include the date, time, nature of the change, and who made the change.
Do keep in mind that modifications to the related lists on the account are not tracked in the account history.
To track history on Account:
Enter Account in quick find box
Click on fields and click on Set Account History
Check the enable account history
Select all the fields whose changes you want to track.
You can select up to 20 fields for tracking.
Click on Save.
Account Teams:
Selling is a team effort involving the collaboration of sales as well as customer support amongst other teams to keep customers happy. All these teams need access to the customer accounts and therefore need access to corresponding opportunities, cases, and contacts.
It is possible to set up account teams to give agents access to the opportunities and cases related to accounts that they are working on.
To Enable account teams:
From Setup, enter Account Teams in the Quick Find box, and select Account Teams.
Click Enable Account Teams.
Select the Account Teams Enabled checkbox and click Save.
Select the Account Layout checkbox to add the Account Team related list to the page layout.
Select the Add to users' customized related lists checkbox and click Save.
To add members on Account:
Click on Account
In the related list find Account team.
Click on Add
Add users and set access.
To create a default Account team:
Click your user icon/picture (in the upper right of the screen), then click Settings.
On the left sidebar, click Advanced User Details.
In the Default Account Team related list, click Add.
Click on Account
In the related list find Account team.
Click on Add Default Account
The owner can set different sets of security standards for each object with different users having access to same record base on the level of access they have in the organization.
Conclusion
These features are just a preview into all you can do with ‘Person Accounts’. However, what you need to keep in mind when you consider incorporation ‘Person Accounts’ in your system are its key advantages.
Chief among them is a streamlined system where you can manage all your Accounts- be it business or person. This will in turn lead to a more centralized reporting experience that allows you to take decisions to benefit all your users.